To see if you're running Windows Firewall:
- Click the Windows icon, and select Control Panel. The Control Panel window will appear.
- Click on System and Security. The System and Security Panel will appear.
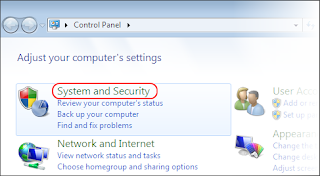
- Click on Windows Firewall. The Windows Firewall panel will appear.
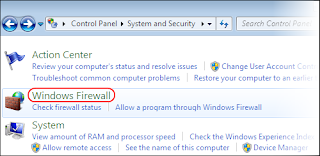
- If you see a green check mark, you are running Windows Firewall.
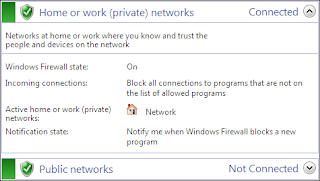
Configuring Windows 7 Firewall
If you're running Windows Firewall and having connection problems in Firefox:
- On the left side of the Windows Firewall panel, click the Allow a program or feature through Windows Firewall. The Allowed Programs panel will appear.
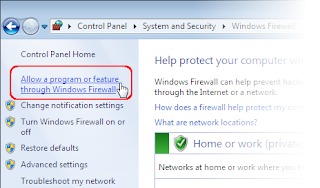
- Click the Change Settings button.
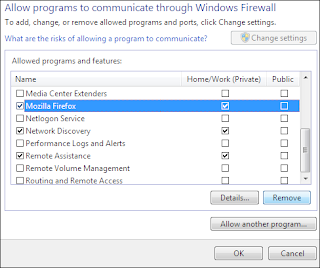
- Find Mozilla Firefox in the list of programs. If it is there, click to select it. If not, skip the next step.
- With Mozilla Firefox (or firefox.exe) selected, click the Remove button. Confirm that you want to remove the entry.
- After removing the Mozilla Firefox entry, click the Allow another program... button. The Add a Program window will appear.
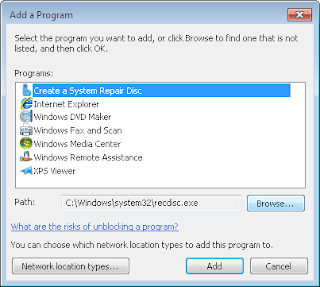
- In the Add a Program window, click the Browse... button.
- Navigate to the Firefox program directory (e.g. C:\Program Files\Mozilla Firefox\) and double-click on firefox.exe.
- Click the Add button.
- Click the OK button to close the Allowed Programs panel.

No comments:
Post a Comment